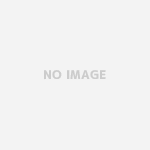クライアントのpodcast配信をサポートしました。
クライアントはWordPressを使っていないため、今回はseesaaブログを使ってみました。
基本的には次のサイトを参考にしましたが、いくつか分からない点もありましたので、ここで補足説明をしながら書いていきます。
全体としては、とても簡単に設定できました。podcastをお考えの方にはおすすめです。
クライアントが、podcastを始めるとおっしゃったのでサポート。
私はWordpressを使って配信しているんですが、今回はseesaaブログを使ってみました。とても簡単に設定できたので、podcastをしたい人にはお勧めです。
— パワハラ解決!法律家&コーチ 三國雅洋 (@artof_challenge) 2017年2月14日
【1】podcast登録までの流れ
まずは、podcastを登録するまでの大まかな流れです。
- Seesaaブログの登録
- Seesaaブログでのpodcastの設定
- podcast番組(MP3ファイル)の作成
- 作成したMP3ファイルを、Seesaaブログへと新規投稿
- iTunesへのRSSフィードの登録
たしかにめんどくさいですが、どれも難しくはないです。
【2】Seesaaブログの登録
まずはSeesaaブログに登録します。
Seesaaブログ(シーサー):無料でアフィリエイトからまとめブログまで
無料で使えるブログの中では、podcastをしやすいもので有名だそうです。
いろいろと記入するところがありますが、アメブロ登録と同じ感じで進んでください。
【2】Podcastの設定
Seesaaブログのヘルプの記載に沿って、Podcastの設定を行います。
Seesaaブログ→「マイブログ」→「Podcastの設定」で、設定画面に行きます。
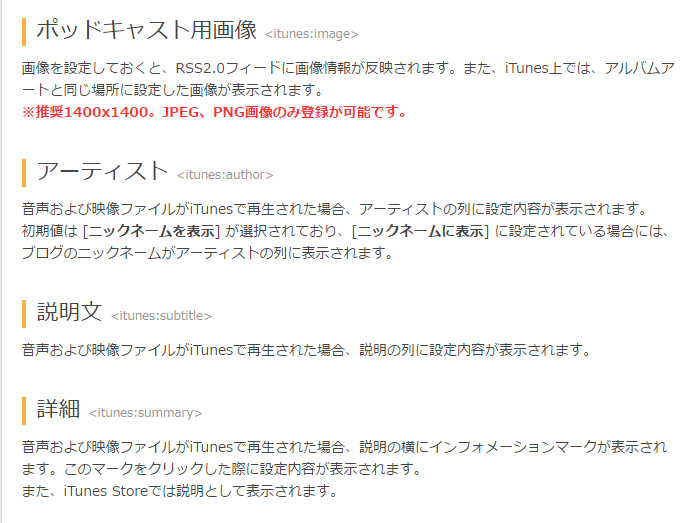
<itunes:image>は、iTunesでのタグです。
ポッドキャスト用画像を設定すると、下の図の左上の画像が設定されます。
ポッドキャスト用画像は必須項目ではないので、用意しなくてもpodcast登録はできます。
以下、同様にiTunes側の設定をしていきます。
登録した内容が、下の画面のように最終的にはiTunes側に反映されます。
すごいですよね。
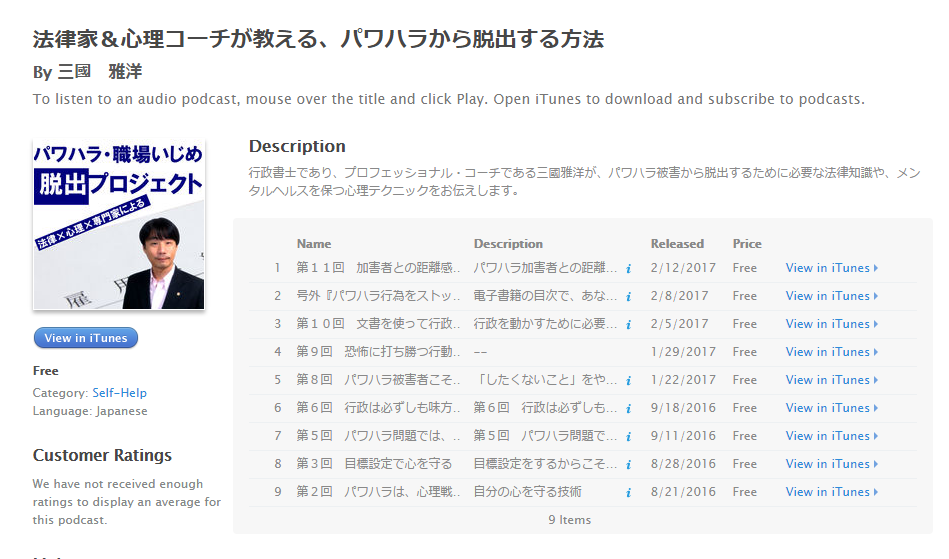
【3】podcast番組(MP3ファイル)の作成
Seesaaブログに先にPodcast番組を登録しておき、それをiTunesが審査するという流れになります。
ですから、先にPodcastで配信したい音源を作成して、アップロードしておく必要があります。
逆にいえば、番組を作っていない状態で、iTunesさんは審査してくれないということです。
もしまだ作っていないなら、作りましょう。
MP3ファイルの作成は、「Audacity」というフリーソフトがお勧めです。
Audacity プロジェクト日本語トップページ – OSDN
また、PCに接続されたマイクやライン入力からの録…
ただ、「Audacity」は基本的にwavファイルしか作れません。
でも、podcastは基本的にMP3という形式のファイルを使います。ファイル形式が違うわけです。
「Audacity」でMp3で録音するには、の本体ファイルとは別に、別ファイルのインストールが必要です。
下記のリンクから、そのインストール方法が分かります。
【4】作成したMP3ファイルを、新規投稿
作成した音源を、Seesaaブログのマイブログに、新規記事として投稿します。
すると、ブログがiTunesに更新通知を送ります。
iTunesは記事の更新記録を受けて、Podcast番組かどうかを判断して、Podcast番組ならiTunesに登録するわけです。
Seesaaブログの画像貼り付けのヘルプと同じ要領で、音源をアップロードします。
そして、それを記事内に挿入すれば、準備完了です。
音源をアップロードするだけでは足りなくて、必ず記事内に埋め込みましょう。
次のようになればOKです。
後は、普通に保存して公開すれば準備完了です。
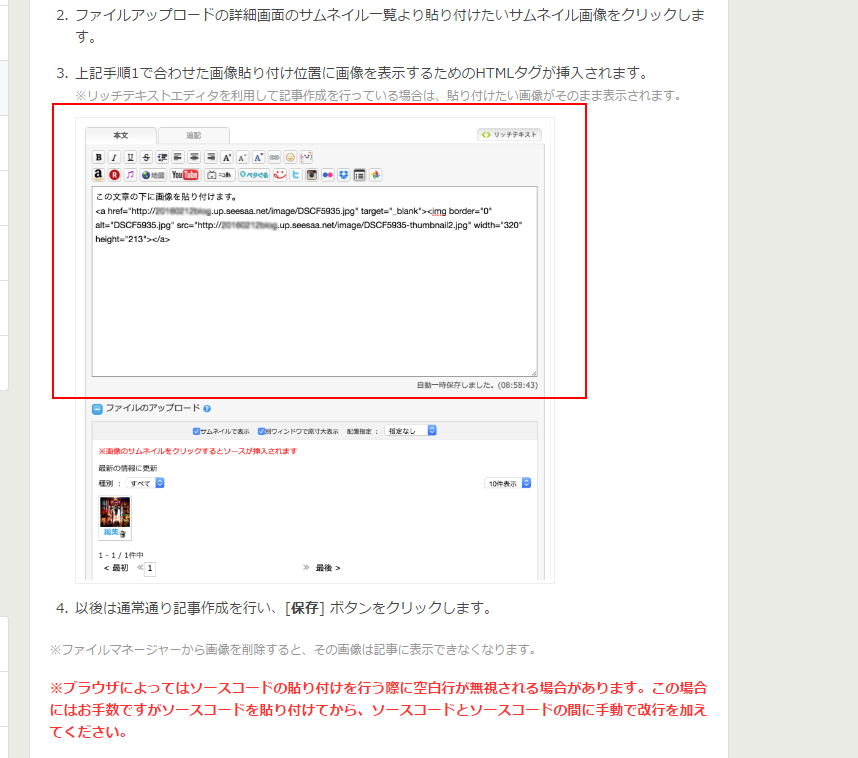
【5】iTunesへのRSSフィードの登録
最後に、RSSフィードのURLを、iTunesに登録します。
これについても、次のサイトが参考になります。
ただ、私はRSSフィードのURLがどこにあるかわからず、ちょっと戸惑いました。
RSSフィードのURLは、次のように取得します。
まず「ブログをみる」でご自身ブログを表示させます。
そして、画面をスクロールして、下のほうに行ってください。
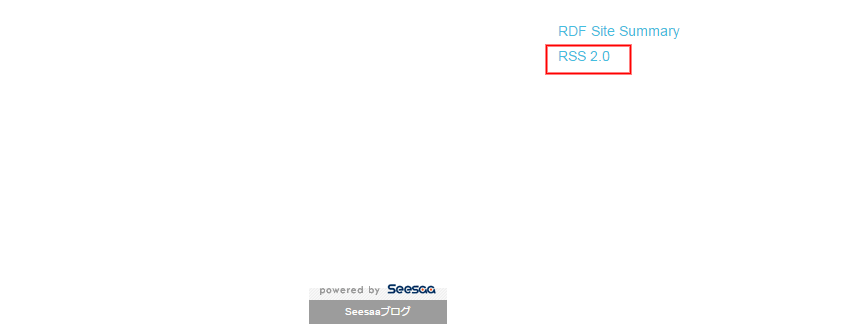
右側に青色の小さい文字でRSS2.0ってありますね。
これをクリック。
クリックすると画面が変わります。
もしかしたら文字だらけのページになるかもしれませんが、驚かずにその場所のURLを確認してください。「http://○○○.seesaa.net/index20.rdf」となっているはずです。これがRSSフィードのURLです。
これをiTunesの「PodcastフィードURL」に貼り付けます。
以上です。
作業としては面倒なことが多いですが、決して難しくはないです。
全部無料でできます。
単純作業の繰り返しでできますので、podcastをしたい方はぜひご参考になさってください。
【追伸】
昔はRSSフィードへの登録が15件までだったらしくて、そこがネックになっていたようです。
この記事を書いている現在では、RSSフィードは100件まで登録するように設定できます。